Konfiguracja konta UMP w systemie GMail
Aby móc korzystać z tej opcji należy należy posiadać niezależne konto pocztowe w systemie GMail.
Konfiguracja obsługi konta UMP w systemie GMail przebiega dwuetapowo. W pierwszym etapie należy skonfigurować system GMail tak aby łączył się do serwera UMP w celu pobrania wiadomości a następnie w celu wysyłki.
Krok 1. Logujemy się na konto GMail, i przechodzimy do ustawień poczty

Krok 2. W ustawieniach wybieramy zakładkę "Konta" i wybieramy "Dodaj posiadane konto pocztowe POP3"
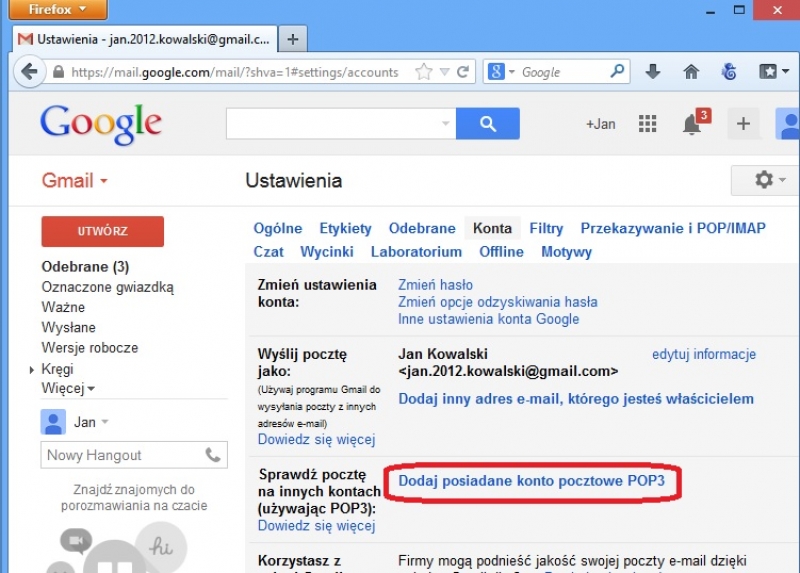
Krok 3. W kolejnym kroku wpisujemy przyznany adres email UMP i klikamy "Dalej"
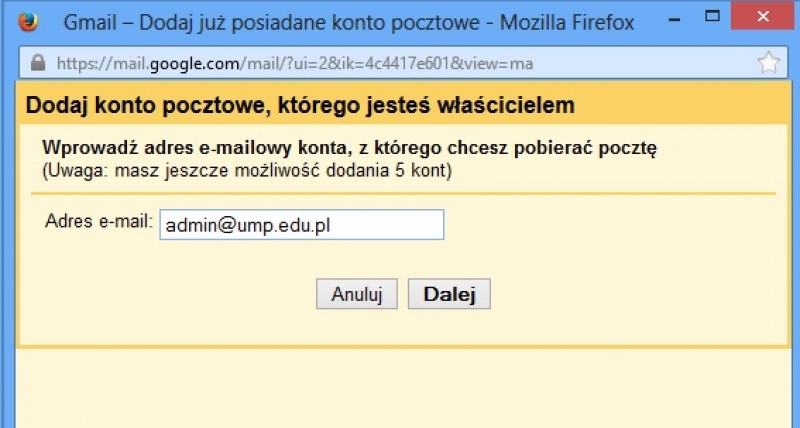
Krok 4. Widzimy teraz szczegółowe ustawienia konta UMP do pobierania wiadomości. Konieczne opcje:
- w polu Hasło należy podać hasło do konta UMP
- w polu Serwer POP3 należy wybrać adres poczta.ump.edu.pl
- w polu Port -> 995
- zaznaczyć opcję "Zawsze korzystaj z bezpiecznego połączenia SSL"
Reszta opcji nie ma wpływu na sposób łączenia się z serwerem UMP i może pozostać nie zmieniona, jednakże jeżeli z konta korzysta druga osoba (konta jednostki itp.) w innym systemie obsługi (outlook, thunderbird, inne konto GMail) należy zaznaczyć opcję "Pozostaw kopię pobranej wiadomości na serwerze". Wiąże się to z koniecznością kontroli zajętej przestrzeni dyskowej dla konta UMP.
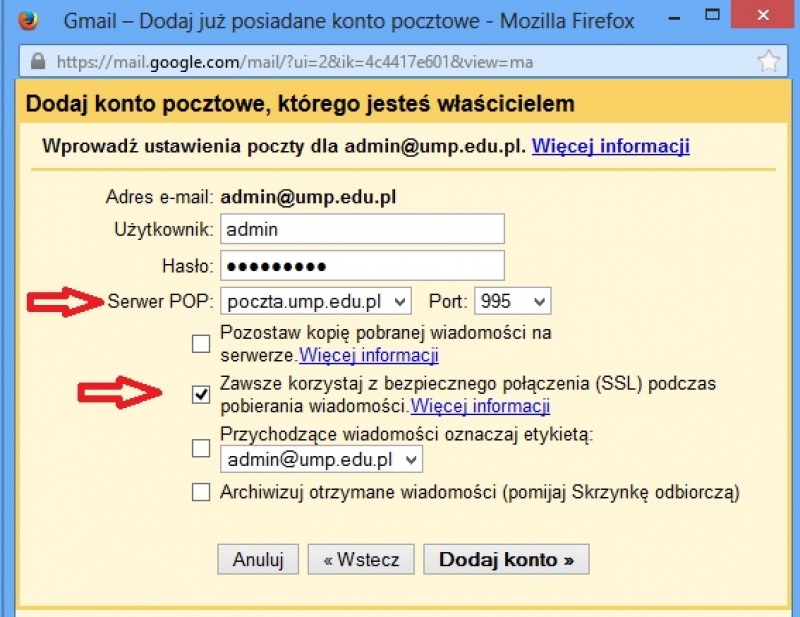
Krok 5. Po wprowadzeniu poprawnych informacji klikamy przycisk "Dodaj konto". System GMail automatycznie sprawdzi wprowadzone ustawienia i jeżeli połączenie przebiegło pomyślnie zostanie wyświetlona odpowiednia informacja z informacją automatycznego przejścia do drugiego etapu (pełna obsługa poczty) konfigurowania poczty UMP. Jeżeli chcemy mieć możliwość wysyłania poczty z uczelnianego adresu e-mail w systemie GMail klikamy przycisk "Dalej"
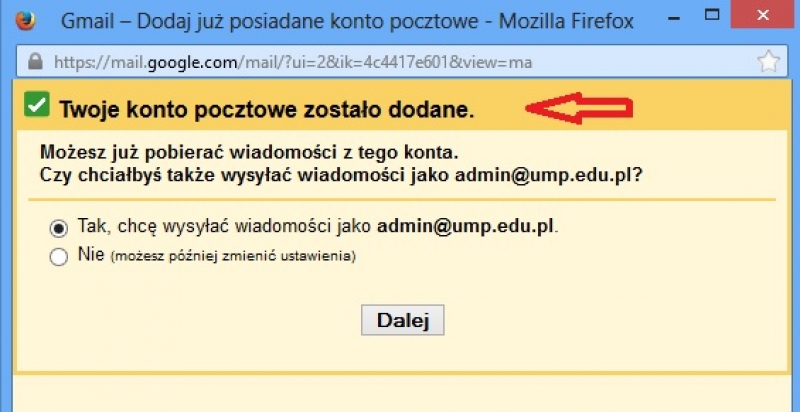
Krok 6. W kolejnym kroku ustawiamy opis adresu e-mail który będzie widoczny u odbiorcy wiadomości, w zależności od potrzeb ustawiamy opcję "traktuj jak alias", więcej informacji pomoc gmail. Przechodzimy dalej.
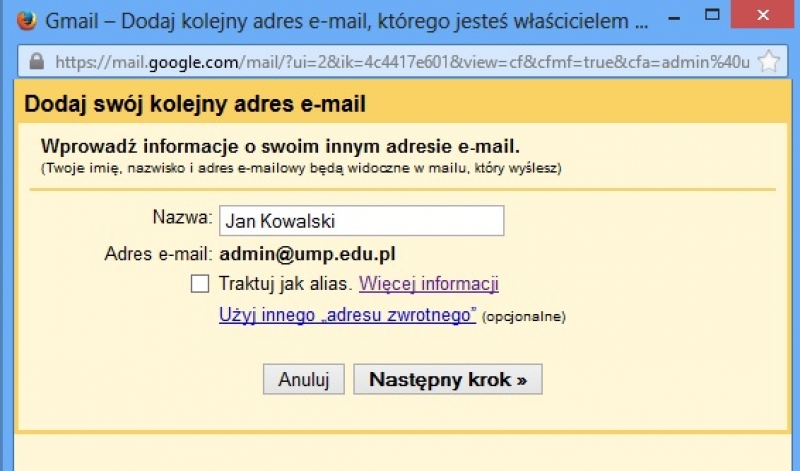
Krok 7. Wyświetlone zostaną teraz szczegółowe informacje konfiguracji serwera UMP dotyczące wysyłki poczty. Wybranie odpowiednich opcji należy przeprowadzić analogicznie do przedstawionego obrazka i użyć uczelnianego serwera SMTP do wysyłki poczty
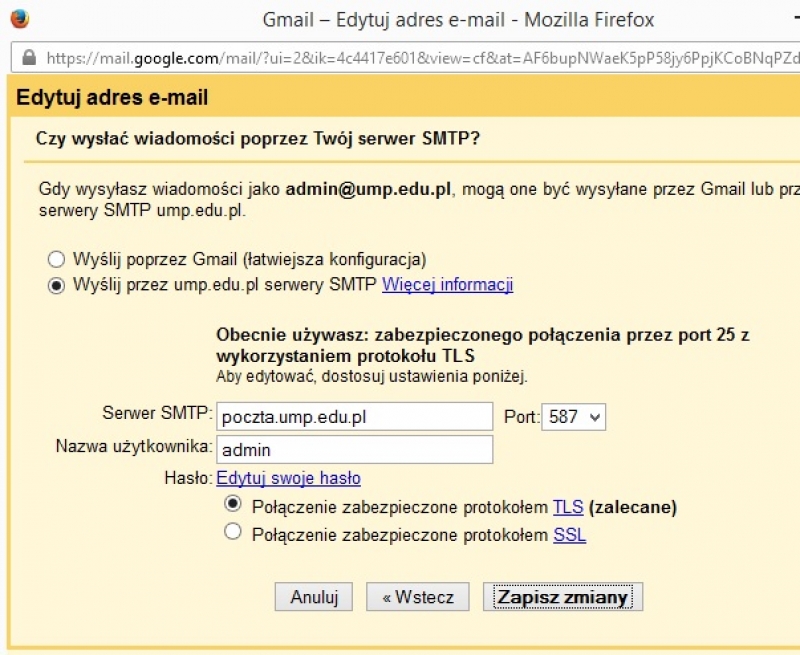
Krok 8. GMail posiada weryfikację własności adresu email za pomocą kodu wysyłanego na dany adres. W tym celu należy zalogować się do poczty UMP poczta.ump.edu.pl i wprowadzić kod z wiadomości weryfikacyjnej "Potwierdzenie dla produktu Gmail - wysyłanie poczty jako admin@ump.edu.pl"

Krok 9. Po wprowadzeniu poprawnego kodu,konfiguracja zostaje zakończona.
